Do you take your laptop or mobile into a meeting in a Teams Meeting Room? If you do this blog is for you.
Casting
If you have you device with you and simply want to share something, there is no longer any need to connect your laptop to the meeting room system. The cast feature uses bluetooth to locate the meeting room, so both the companion device and meeting room need bluetooth enabled for this to work. First choose Cast from the … menu

Then wait for your device to locate the meeting room and select the room and click Next

Select the content you wish to share and select Cast
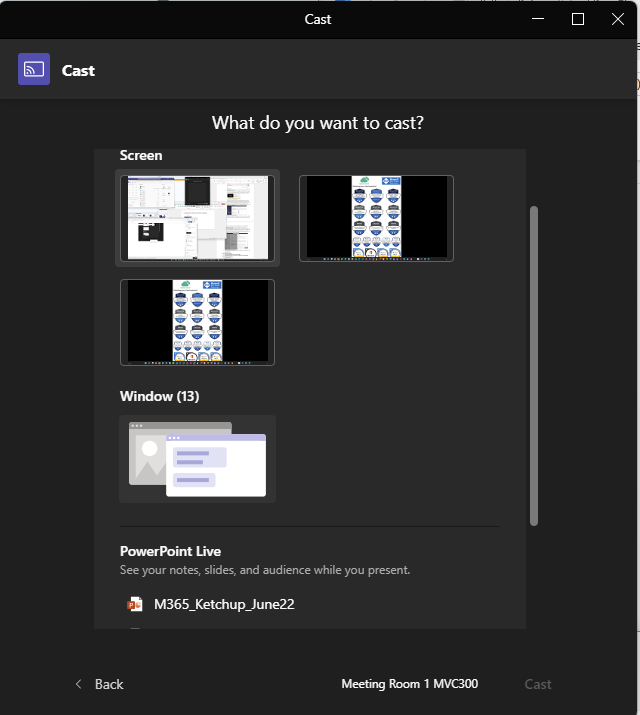
Your device will automatically join the meeting in ‘companion’ mode, with the camera, speaker and microphone off, and share the content.

The meeting room screen will show the shared content.

Companion Mode
Companion mode (not its official name) is where you join a meeting but select the meeting room as the audio device. Note this is different to joining the meeting as yourself from a second device, here we are joining as ourselves but with audio disabled. For more information on joining as yourself from two or more devices see the guide for joining a Teams meeting on a second device from the Desktop or Mobile.
To join using room audio from a mobile device, open the meeting from your calendar and select Join. The Teams meeting should detect the room audio if the meeting is already in progress and default to that option.

If you join from a meeting reminder, you will see the following screen, if the meeting is already in progress in the meeting room and should choose Add this device.

Once you are in the meeting, you can use the chat, reactions etc.

If the meeting has not started on the meeting room device, you can still join the meeting from your device and choose the room audio, by selecting the arrow on the Join Now button and choosing Join & add room.

Nearby rooms should appear automatically or you can search. Select required room and choose Join

As the meeting had not started you will now also see the option to open meeting room controls.

The meeting room controls allow you to control video and audio as well as select display layouts such as Front Row or Gallery.

Should you with to join a meeting from a laptop or Mac then you should select the room audio on the join screen to join in companion mode.

Once you join the meeting from your desktop, you will see the camera is off and the mute button is replaced with a different icon to indicate all sound is disabled on the device.


Thanks for this article.
Just for completeness: The CAST feature locates nearby rooms via BLUETOOTH, so BT needs to be on in order for casting to work.
LikeLiked by 1 person
Thanks for the comment – a very good point!
LikeLike